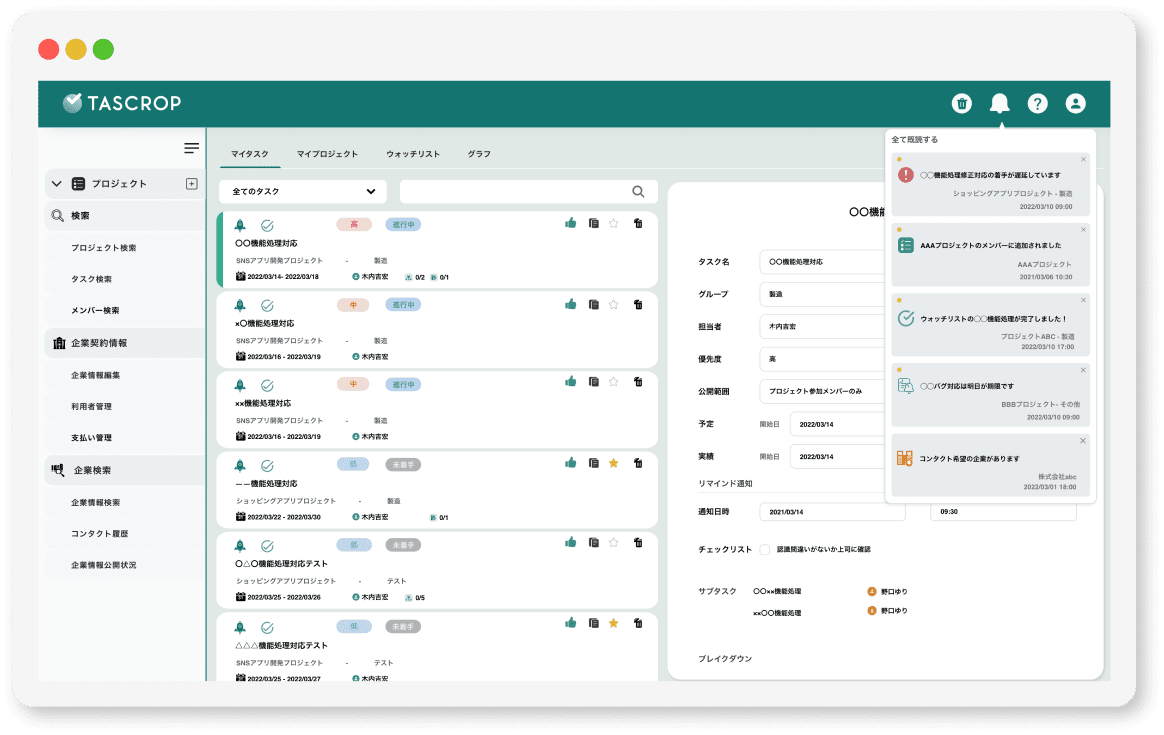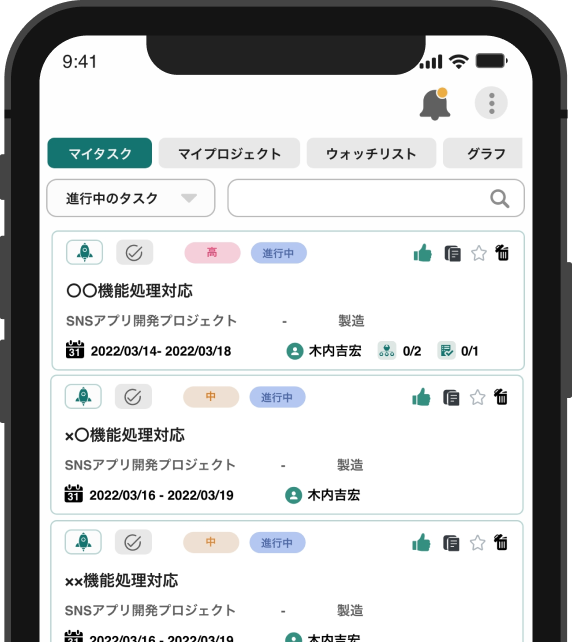タスクを作成する
- TOP
- ヘルプ&利用マニュアル
- タスクを作成する
グループにタスクを作成します。
新規で作成する方法と、既存のタスクからコピーして作成する方法があります。
はじめは新規作成でタスクをつくり、その後類似のタスクを作成する際は既存のタスクをコピーして作成することをお勧めします。
タスクを新規作成する
タスクの新規作成方法
プロジェクトページの「グループ」タブまたは「リスト」タブを選択し、タスクを追加したいグループの「タスクを追加する」ボタンをクリックします。
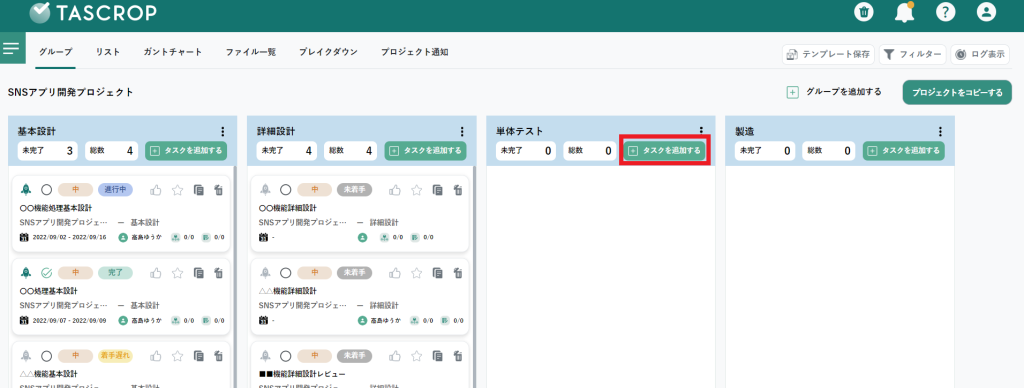
タスク情報入力画面が表示されます。
まずはタスク名を入力します。すると、その他の項目が活性化されます。
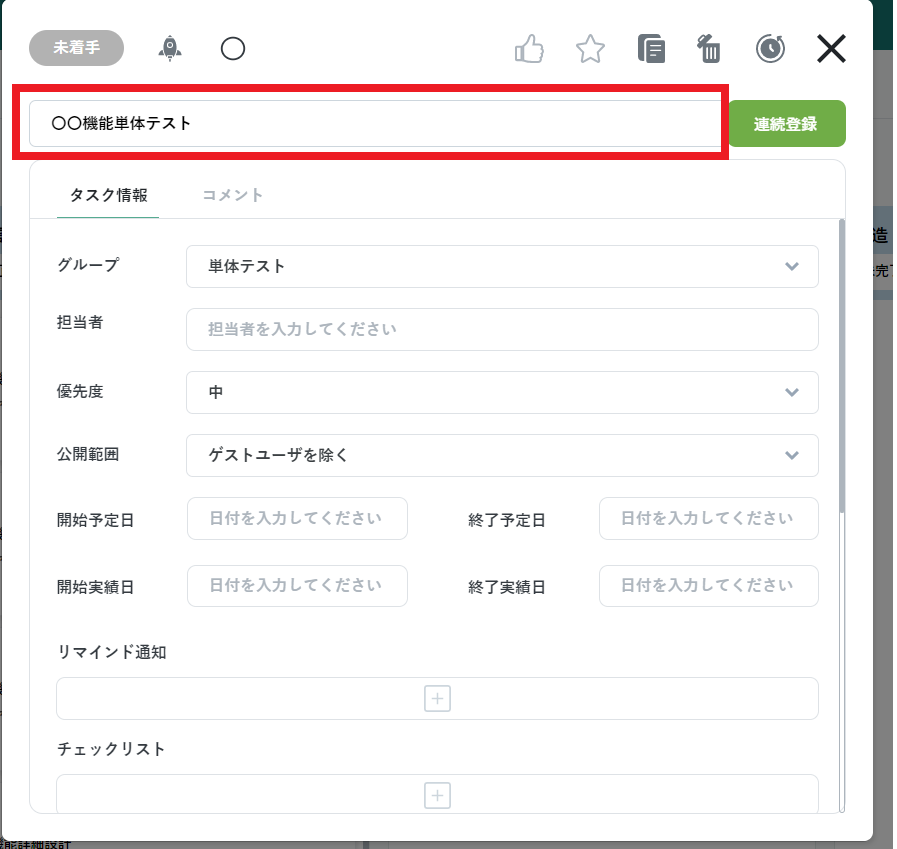
以下の各設定値については、入力されると自動で保存されていきます。
グループ
グループ名はあらかじめ設定されています。
担当者
タスクの担当者を設定します。
設定をしなくてもタスクは作成されますが、メンバーの実績として蓄積される情報であるため設定することをお勧めします。
優先度
高・中・低からタスクの優先度を選択します。
公開範囲
タスクの公開範囲を設定します。全公開、プロジェクト参加メンバーのみから選択します。
全公開はプロジェクト参加メンバーに加えてゲストにも公開されます。
予定
タスクの開始予定日と終了予定日をカレンダーから設定します。
実績
タスクを開始したタイミングで開始実績日を設定します。カレンダーから設定、またはロケットアイコンをクリックで設定可能です。カレンダーから入れた場合は、ロケットアイコンがクリックされた状態になります。逆に、ロケットアイコンをクリックした場合は本日の日付が自動で設定されます。
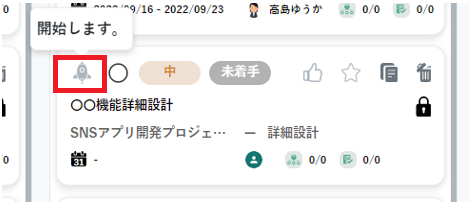
終了実績日はタスクが終了したタイミングで設定します。カレンダーから設定、または「○」をクリックで設定可能です。カレンダーから設定した場合は、「○」がクリックされた状態になります。逆に、「○」をクリックした場合は本日の日付が自動で設定されます。
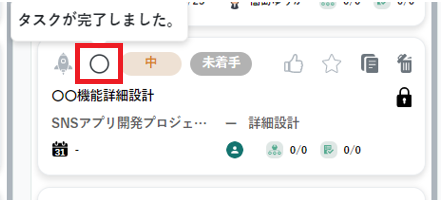
実績と予定に基づいてタスクステータスが自動更新されます。
リマインド通知
設定した日時に通知が送られます。通知先はタスク担当者のみですので、作業漏れ等がないよう自由に設定してください。
チェックリスト
チェックリストは任意でチェック項目を設定し、作業が完了するごとにチェックマークを入れていくことで担当者が作業の実施漏れを防ぐことに役立ちます。
「+」をクリックするとテキストボックスが表示されるので作業項目を設定します。
作業が完了したらチェックボックスにチェックを入れます。
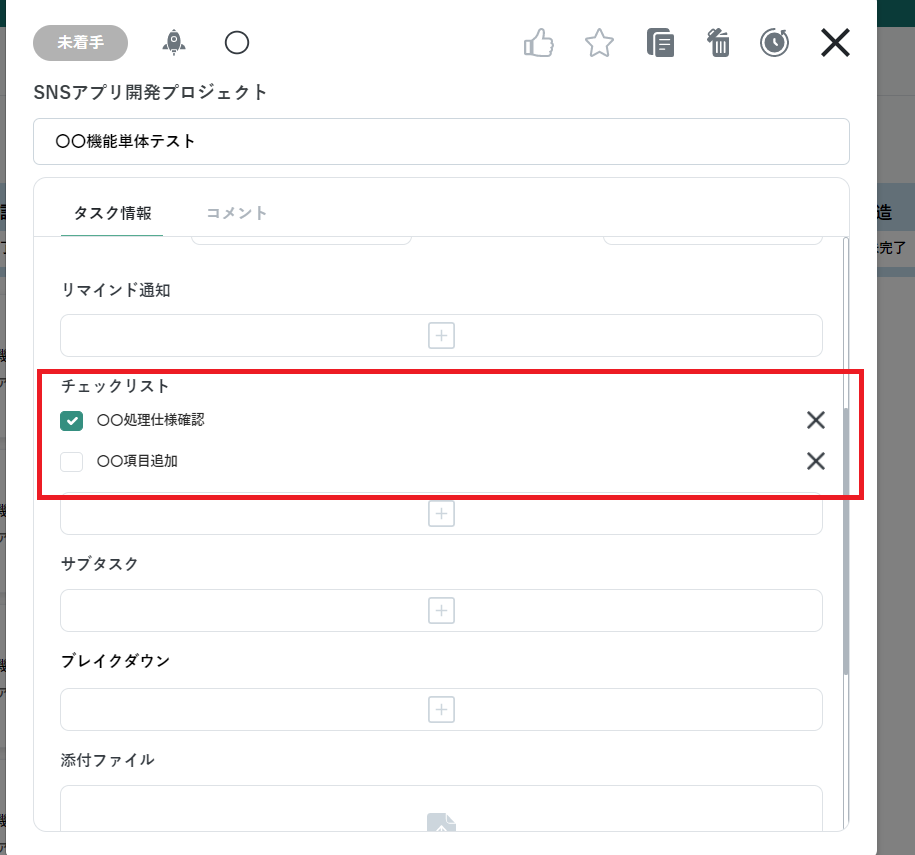
サブタスク
タスクの作業をさらに細分化してサブタスクの設定ができます。サブタスクを設定する場合は「+」をクリックし、サブタスク名と担当者名を設定します。なお、サブタスクの配下にさらにタスクを設定することは出来ません。
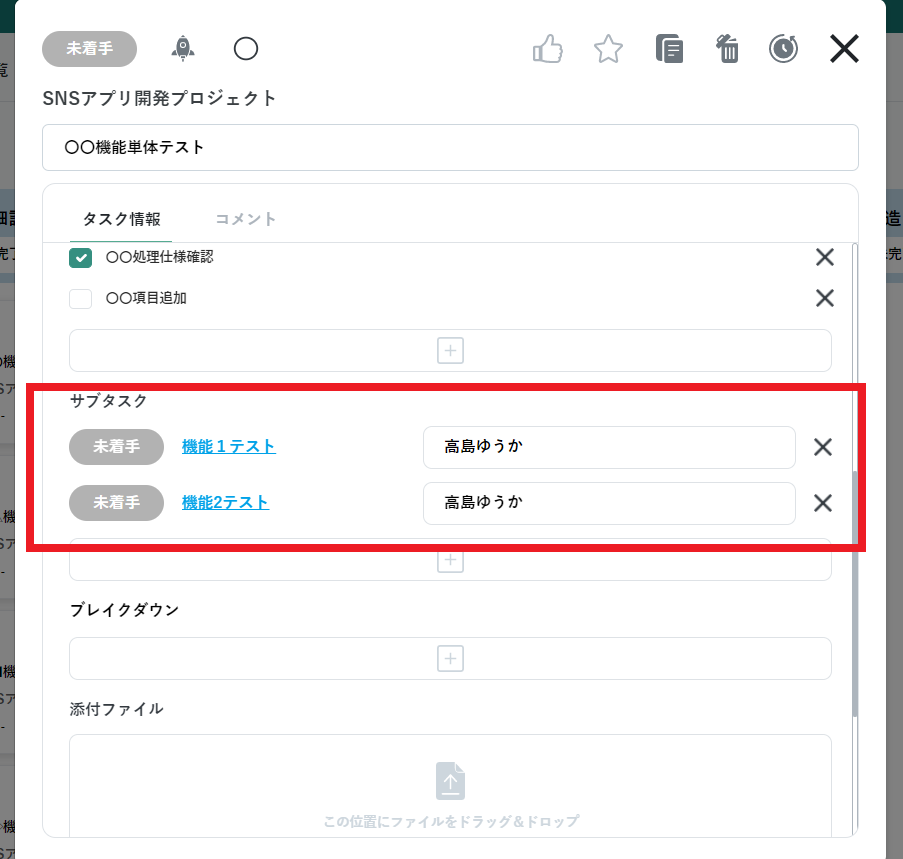
ブレイクダウン
ブレイクダウンは、他のメンバーや上司に進捗状況を毎日報告したい場合に設定します。日ごとに進捗状況を登録することで進捗の遅れなどに早期に対応することが可能です。
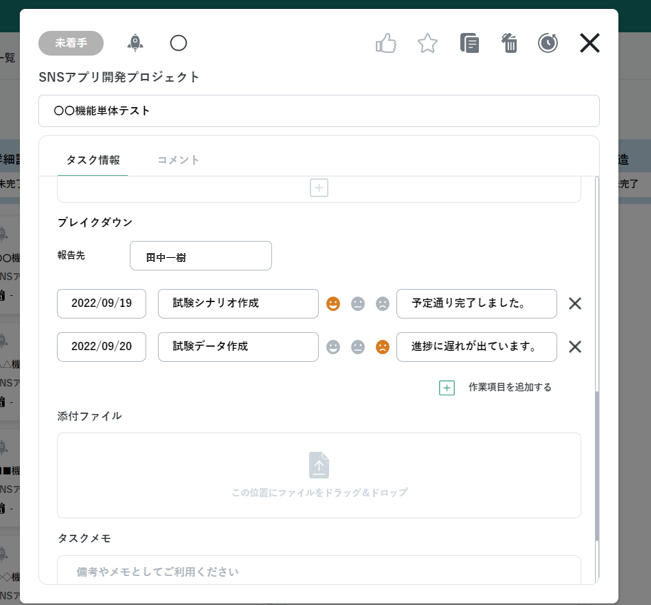
ここで登録した内容はプロジェクトページの「ブレイクダウン」タブの画面に表示され、担当者以外のメンバーが確認およびフォローアップできるようになっています。
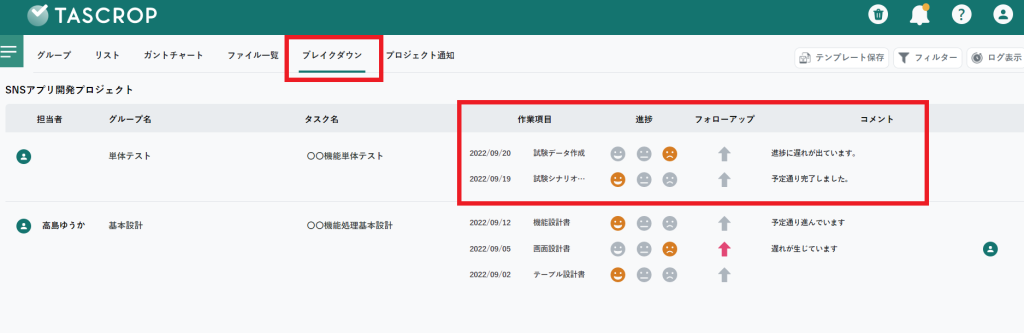
添付ファイル
タスクに関連するファイル(成果物や参考資料等)をドラッグアンドドロップでアップロードできます。ここでアップロードしたファイルはプロジェクトページの「ファイル一覧」画面から確認・ダウンロードが可能です。
なお、アップロード可能なファイル容量には以下の制限があります。ファイルが制限を超えた場合は、エラーメッセージが表示されます。
■アップロードするファイルのサイズ:300MB
■ユーザーがアップロードしたファイルの合計サイズ:5GB
タスクメモ
メモとして自由に使用可能です。
すべて設定が完了したら、画面右上の「×」をクリックして画面を閉じます。タスクは自動保存されています。
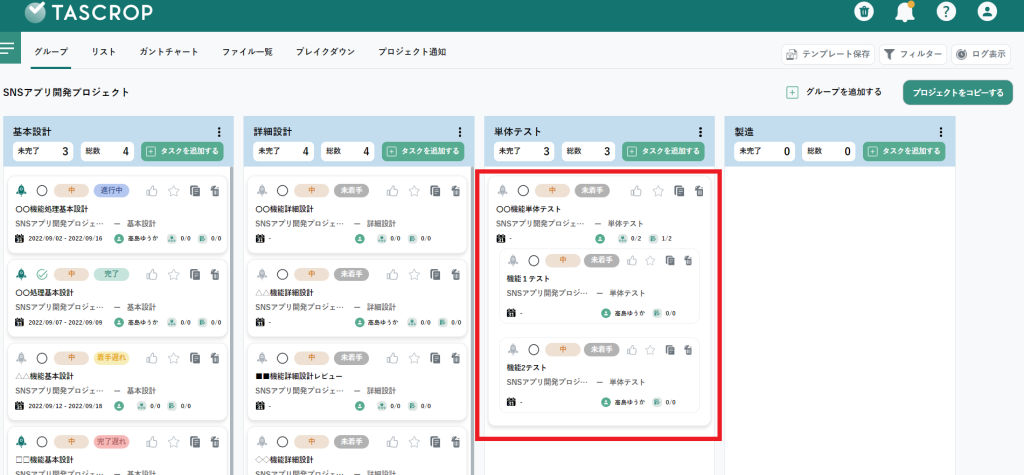
タスクの連続登録
一度に複数のタスクを登録したい場合は、タスクを連続して登録することが可能です。
タスク登録画面のプロジェクト名横にある「連続登録」をクリックします。
直前に作成したタスクは登録が完了し、新たなタスク情報登録画面が表示されます。
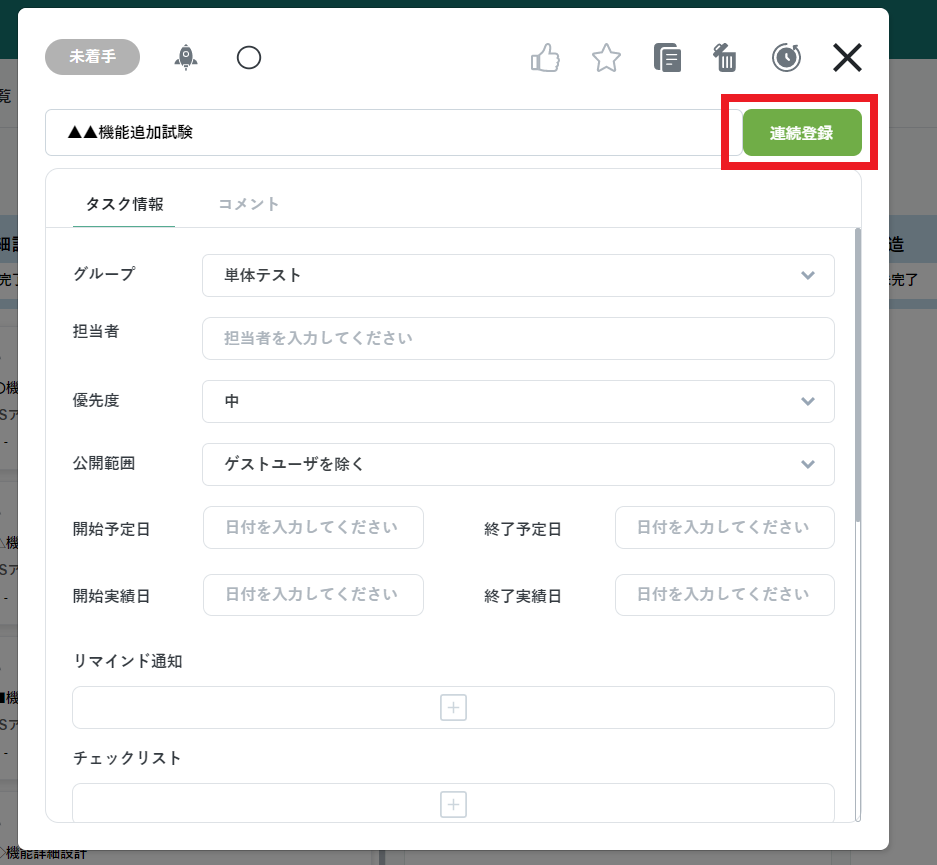
タスクをコピーして作成する
既存のタスクからコピーして作成することも可能です。
コピー元タスクは、プロジェクトページまたはタスク検索画面から選択します。
<プロジェクトページから>
プロジェクトページからコピーを行う場合は、コピー元のタスクのコピーマークをクリックします。
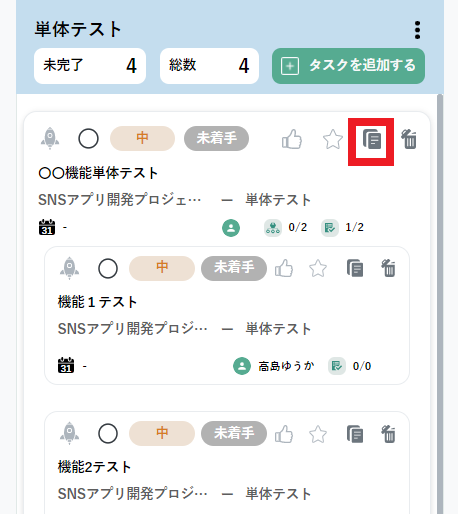
<タスク検索画面から>
マイポータルのタスク検索画面からコピーを行う場合は、コピー元のタスクのタスク名をクリックします。画面右側にタスク情報が表示されるので、右上のコピーマークをクリックします。
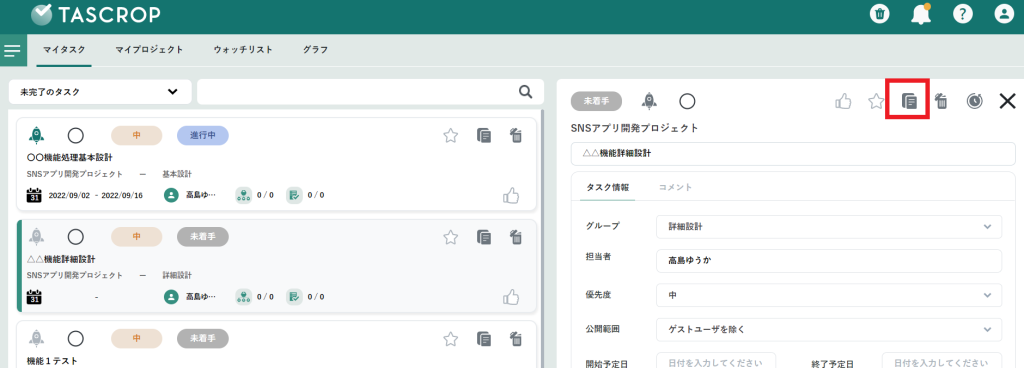
タスク複製画面が画面表示されます。
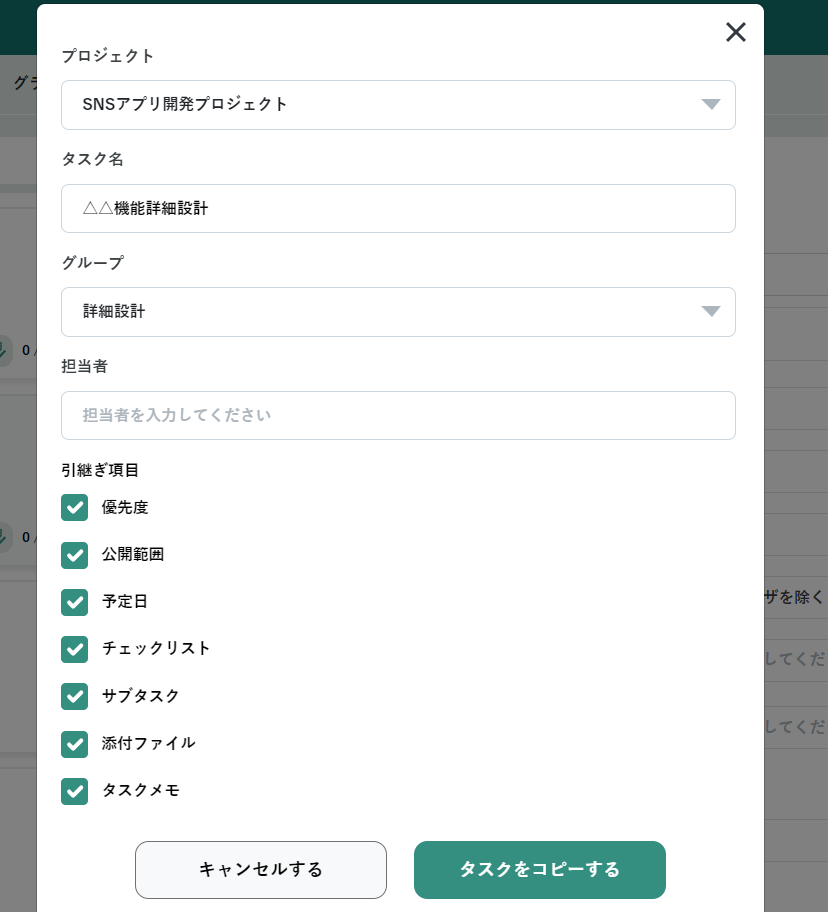
タスク名、プロジェクト、グループには初期値としてコピー元のタスクの値が設定してあります。
別のプロジェクトやグループにコピーしたい場合は設定しなおします。
優先度、公開範囲、予定日、チェックリスト、サブタスク、添付ファイル、タスクメモについては、コピーしたい項目についてチェックマークを入れます。
「タスクをコピーする」を押下することでタスクのコピーが完了します。